- Cómo crear un formato de hoja personalizado en AutoCAD. Beneficios de usar hojas en AutoCAD En la...
- Posibilidad de dibujar en escala natural 1: 1.
- Fácil control sobre la escala de dibujo.
- Colocación de diferentes partes del dibujo en una hoja.
- Diferentes orientaciones de la misma imagen en diferentes hojas.
- Diferentes vistas de dibujo en una hoja.
- Uso de escalas anotativas.
- Impresión fácil
- La posibilidad de usar aglutinante.
Cómo crear un formato de hoja personalizado en AutoCAD. Beneficios de usar hojas en AutoCAD
En la lección de hoy hablaremos sobre el espacio de "Hoja" en AutoCAD, creando nuevas hojas y trabajando con ellas.
AutoCAD tiene dos espacios de trabajo para trabajar con dibujos. Este espacio es "Modelo" y "Hoja" . Todas las construcciones están realizadas en el modelo. Se utiliza un espacio de hoja en AutoCAD para diseñar el dibujo antes de imprimir.
Es conveniente dibujar en el espacio modelo todos los objetos con una escala de 1: 1, y ya en hojas para escalar y organizar el dibujo. Hay, por supuesto, sus propias características. Pero los consideraremos en otra lección.
La transición a la hoja se lleva a cabo utilizando marcadores debajo del área gráfica del dibujo. Puedes crear múltiples hojas con diferentes diseños. Pero de forma predeterminada, siempre hay dos de ellos: Hoja 1 y Hoja 2.
Cuando se cambia a una de las pestañas de las hojas, como regla general, aparece el cuadro de diálogo Administrador de conjunto de parámetros de hoja . Sirve solo para ajustar las hojas antes de imprimir.
Ciérralo por ahora, lo veremos en la próxima lección.
Ahora tenemos una hoja blanca con un marco de puntos y un rectángulo en el que se encuentra nuestro dibujo.
Entonces ... Una hoja blanca es nuestra hoja de papel en la que se imprimirá todo. El marco punteado especifica el área de impresión visible. El rectángulo con el dibujo en el interior es una ventana gráfica.
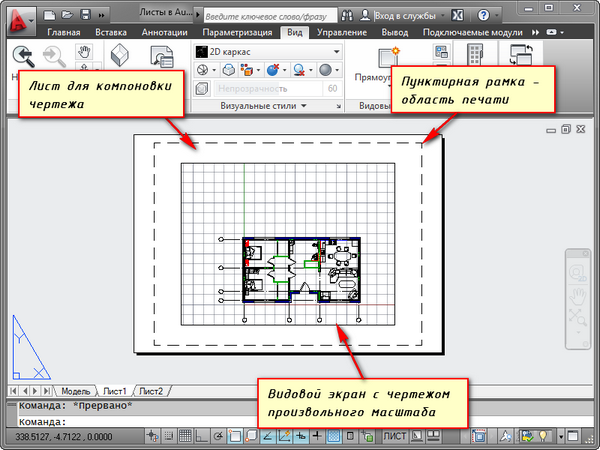
El viewport es un tipo de vista fija del dibujo o su parte desde el espacio modelo. Y puede arreglar diferentes tipos de los mismos objetos, por ejemplo, un plano de planta con paredes de apoyo y tabiques o planta solo con muros de carga. Estas especies se pueden colocar en una hoja o en diferentes. Esta es una gran ventaja en el uso de hojas en AutoCAD.
De forma predeterminada, una ventana gráfica ya se ha creado en la hoja. Y el dibujo del espacio modelo se representa en él en una escala arbitraria.
El rectángulo de la ventana gráfica se puede ampliar o estirar utilizando las asas. Y luego elija la escala con la que se debe presentar el dibujo en la hoja. Para ello, seleccione la ventana gráfica y establezca la escala deseada. Para mi ejemplo, tomaré 1: 100.
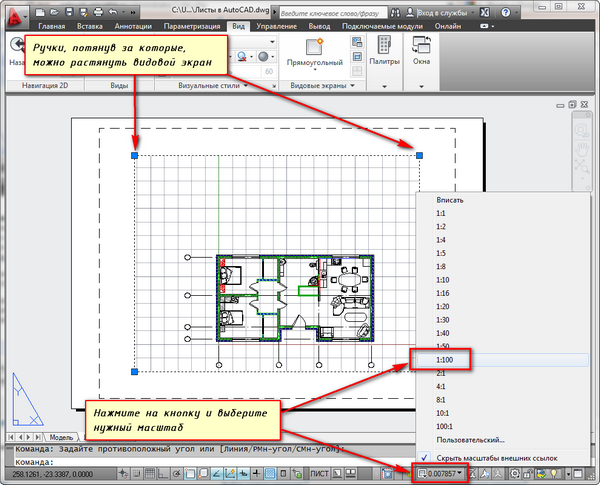
La capa en la que se encuentra el rectángulo de la ventana gráfica puede imprimirse. Al mismo tiempo, el marco mismo permanecerá visible en la hoja, pero cuando se imprima en papel no será visible. Para hacer esto, cree una nueva capa con el nombre, por ejemplo, RE. Y haga clic en el icono de impresión en el Administrador de propiedades de capa.
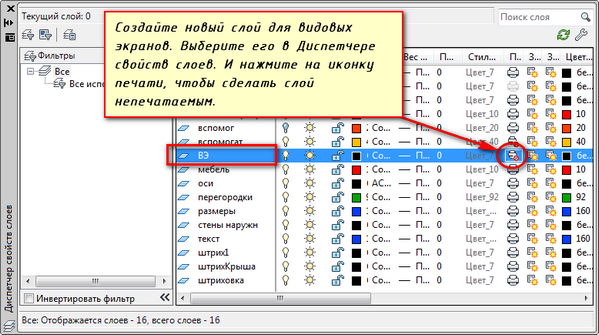
En la hoja es conveniente colocar primero un marco con un sello, rellenar el sello, hacer algunas inscripciones. Luego ingrese el dibujo con la escala deseada a través de las ventanas.
Si es necesario mostrar algún nodo del objeto en la misma hoja, entonces no hay razón para dibujarlo nuevamente en el modelo con una escala ampliada. Simplemente cree otra ventana gráfica y visualice este nodo con una escala diferente.
Es cierto que habrá algunos problemas con los llamados elementos fuera de escala. Este texto, tipos de línea, sombreado, dimensiones, etc. Pero al respecto, en la siguiente parte del artículo sobre el trabajo con hojas en AutoCAD.
Aquí está mi ejemplo con un dibujo en una hoja. Tomé el marco del módulo SPDS, que se puede descargar e instalar desde el sitio web de Autodesk.
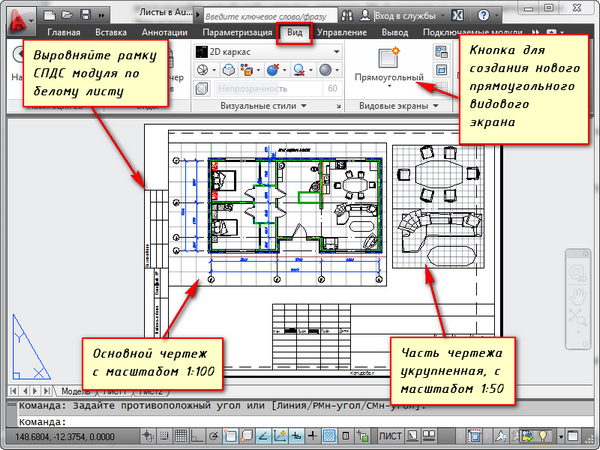
Otro uso conveniente de las vistas en una hoja es la capacidad de congelar capas individuales.
Ve a la ventana. Para hacer esto, haga doble clic en el botón izquierdo del ratón dentro del marco de la ventana gráfica. Se destaca con una línea gruesa.
Y ahora puedes editar el objeto.
Es decir Actualmente se encuentra en el espacio modelo. Para su comodidad, puede ampliar el borde de la ventana gráfica a todo el espacio de trabajo. Para ello, haga clic en el botón de la barra de estado "Ampliar pantalla". Para volver a la hoja, haga clic en "Contraer Vasekran".
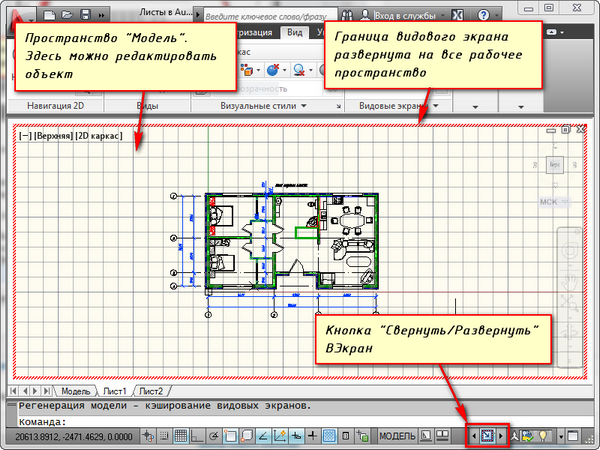
Necesitamos congelar algunas de las capas. Por ejemplo, particiones internas. Haga clic en el icono de congelar capa. Y la capa a medida que desaparece. Pero desaparece solo en la ventana activa. En la nueva pantalla ya estará visible.
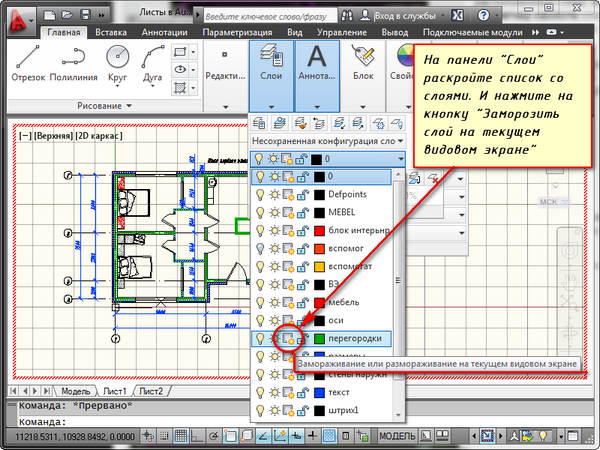
¿CÓMO SE PUEDE CREAR UNA HOJA NUEVA EN AUTOCAD?
Pase el mouse sobre una pestaña, por ejemplo, Hoja 1. Y haga clic con el botón derecho. Se abrirá el menú para trabajar con hojas. Aquí seleccione Nueva hoja. Especifique el nombre de la hoja y presione "Enter".
La creación de una nueva hoja en AutoCAD también se puede hacer ingresando el comando PLAST.
Se le indicará en la línea de comando: "Ingrese el parámetro para la hoja [Copiar / Eliminar / Nuevo / Plantilla / Renombrar / Guardar / Instalar /?]".
En respuesta a esto, indique la letra clave de la llamada de la opción deseada del comando RPML.
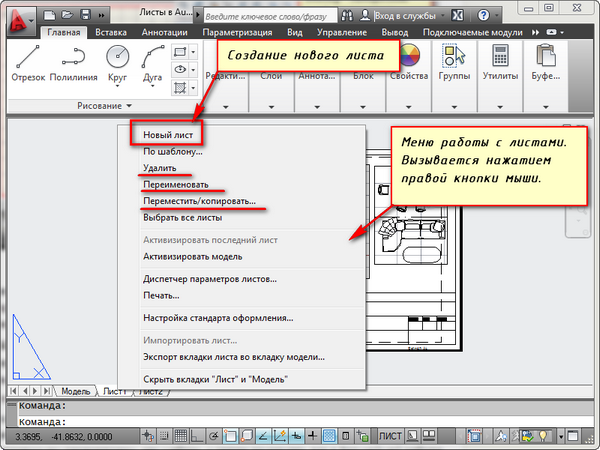
Por lo tanto, puede copiar, eliminar, cambiar el nombre de las hojas.
Ahora ya sabes cómo crear una nueva hoja en AutoCAD. Y también puede guardar una hoja con configuraciones personalizadas como plantilla y luego aplicarla en trabajos posteriores.
Antes de cualquier usuario de AutoCAD, siempre está la cuestión de elegir cómo usar para dibujar espacio modelo o espacio de papel. Usualmente, los usuarios novatos usan solo espacio modelo. Con un aumento en el nivel de propiedad del programa, los diseñadores comienzan a buscar formas de acelerar y facilitar su trabajo. Uno más formas simples Simplifica enormemente tu trabajo: comienza a usar hojas.
Hay muchas formas de organizar el trabajo con dibujos utilizando espacios de hojas y modelos. Uno de ellos: la creación de gráficos de dibujo en el modelo y el diseño en las hojas utilizando las vistas. Propongo considerar los beneficios que se pueden obtener del uso de las hojas.
Posibilidad de dibujar en escala natural 1: 1.
El uso de hojas para el diseño de dibujos permite dibujar en el espacio modelo en una escala natural 1: 1. Al tener un dibujo a escala real en el espacio modelo, siempre podemos usar las vistas para formar un dibujo en una hoja en cualquier escala deseada sin reconstruir el dibujo original. Cambiar el dibujo en el modelo actualizará automáticamente el dibujo en todas las hojas.
Fácil control sobre la escala de dibujo.
Para viewports nuevos y ya creados, puede cambiar fácilmente la escala utilizando la lista desplegable de valores predefinidos, o establecer su propio valor
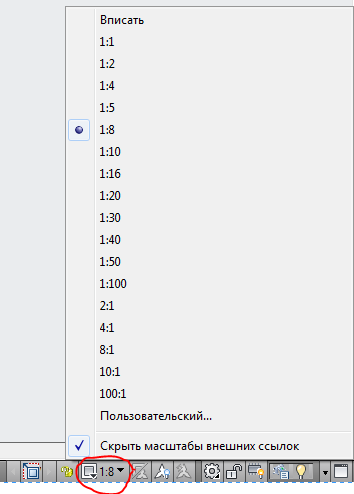
Esto, nuevamente, elimina la necesidad de cambiar el dibujo en el espacio modelo, su escala original permanecerá sin cambios.
Colocación de diferentes partes del dibujo en una hoja.
Con la ayuda de las vistas, podemos organizar partes del dibujo en la hoja según nos convenga. En este caso, en el espacio modelo, el dibujo permanecerá como uno. Además, si es necesario crear una vista externa en una escala más grande que el dibujo principal, en una hoja es fácil hacerlo utilizando la ventana gráfica con el borde a lo largo del objeto. Si trabaja solo en el espacio modelo, entonces es posible crear una vista detallada copiando la parte deseada del dibujo, eliminando elementos innecesarios, escalando al tamaño deseado. Al mismo tiempo, si es necesario cambiar la vista principal, la vista externa deberá volver a realizarse. Este trabajo de rutina le permite evitar una hoja con viewports.
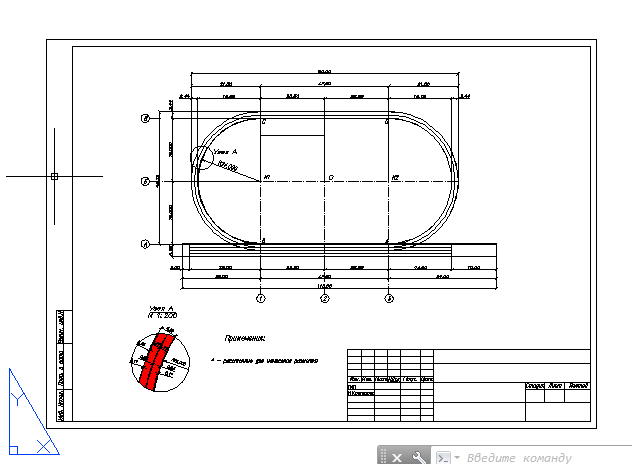
Diferentes orientaciones de la misma imagen en diferentes hojas.
Cada vista puede tener su propio ángulo de rotación, lo que le permite crear diferentes dibujos. Por ejemplo, en la parte inferior del dibujo, la imagen del objeto será con una orientación horizontal, y en el segundo, con una orientación real hacia el norte, como en el plano general.
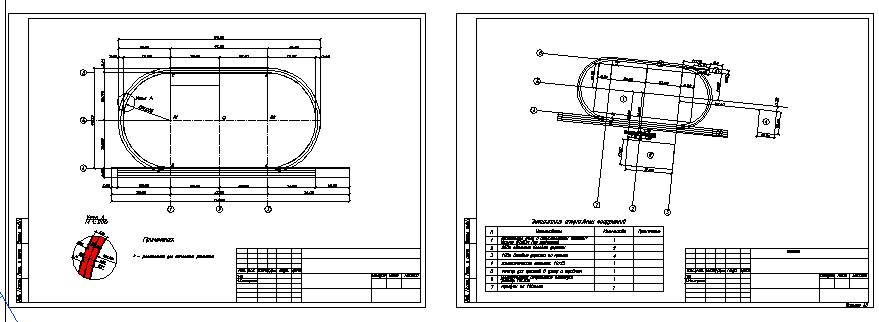
Diferentes vistas de dibujo en una hoja.
En AutoCAD, en el Administrador de capas, puede personalizar las opciones de visualización para cada capa en cada ventana gráfica específica. Esto permite, por ejemplo, ocultar parte de la imagen en la vista de dibujo simplemente desactivando ciertas capas, mostrar el sombreado en la vista de detalle, pero ocultarlo en la vista principal. Esta es una gran ayuda en el diseño de los dibujos.

Uso de escalas anotativas.
Incluso si desea dibujar un dibujo en el espacio del modelo, por ejemplo, poner dimensiones e inscripciones, aún necesita usar hojas. Usando las escalas de anotación, puede mostrar su dibujo en una hoja a diferentes escalas, mientras que el tamaño de los objetos anotativos (tamaños, inscripciones, etc.) se mantendrá sin cambios. Esto evitará el problema como se muestra en la figura.
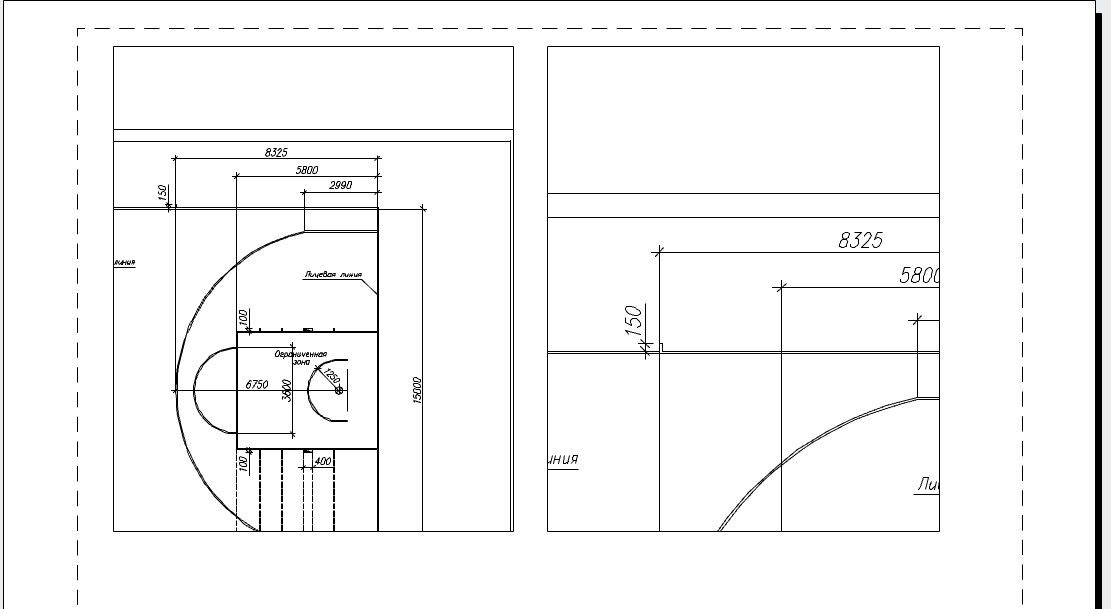
Impresión fácil
Imprimir desde un espacio de papel es la tarea más simple. Cuando ejecute el comando Imprimir en la ventana de configuración, se determinará de inmediato que necesita imprimir una hoja en una escala de 1: 1 (no necesita seleccionar el área de impresión y ajustar la escala y la posición en la hoja, como debe hacer cuando imprima desde el espacio modelo). ¡Simplemente haga clic en el botón Aceptar y vaya a la impresora para imprimir!
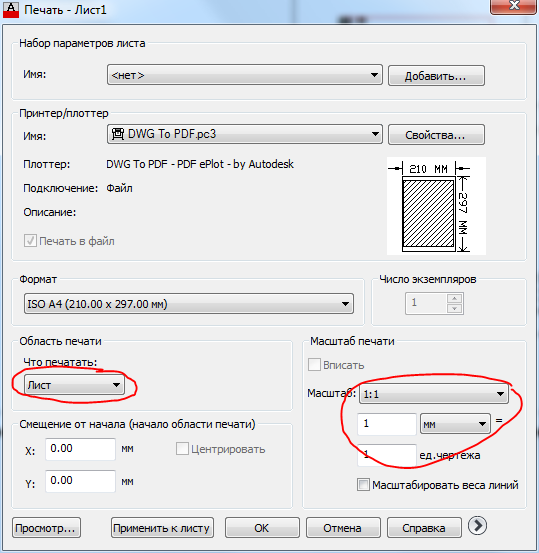
La posibilidad de usar aglutinante.
El administrador de carpetas es una gran herramienta que le permite administrar dibujos dentro de todo el proyecto. Hojas de dibujos de varios archivos se pueden incluir en una carpeta. Los archivadores no trabajan con datos del espacio modelo, solo con hojas, por lo tanto, solo aquellos que usan hojas en el trabajo pueden apreciar todas sus ventajas.
Ahora todo está listo para transferir el título principal y el marco de la hoja del modelo a la hoja de diseño. Para empezar, mueve el marco, porque es un simple rectángulo.
1. Si el modo MODELO está habilitado, haga clic en el botón indicador correspondiente en la barra de estado para cambiar al modo de trabajo en el espacio de la hoja, es decir, el modo de edición del diseño de la hoja HOJA .
2. Ejecute la herramienta Rectángulo , por ejemplo, ingresando un rectángulo en la ventana de comandos.
3. En respuesta a una invitación para especificar las coordenadas de la primera esquina, ingrese 0.0.
4. AutoCAD ofrecerá establecer las coordenadas de la segunda esquina. Ingrese 408.4, 572.4. Aparece un rectángulo en la hoja de diseño (Fig. 13.7), cuyas dimensiones corresponden al tamaño del área de impresión, representada por líneas discontinuas (compare la Fig. 13.7 de la Fig. 13.5).
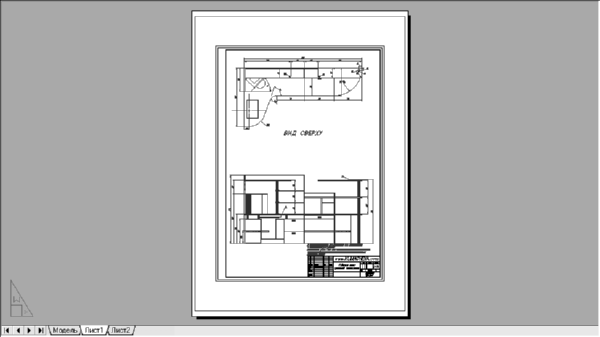
La figura 13.7 Un rectángulo que es del mismo tamaño que el área de impresión.
Consejo Cada impresora o trazador tiene un área imprimible de su tamaño, que puede depender del formato elegido. Para averiguar este tamaño, haga clic con el botón derecho en la pestaña Hoja1, seleccione el Administrador de configuración de hojas en el menú contextual que aparece y haga clic en el botón Cambiar en el Administrador de hojas de lista que se abre (consulte la Figura 13.4). En la ventana Configuración de hoja resultante - Hoja1 (consulte la Figura 13.3), haga clic en el botón Propiedades , que se encuentra a la derecha del nombre del dispositivo de impresión seleccionado en la lista. Aparece la ventana del editor de configuraciones del trazador . Vaya a la pestaña Dispositivo y documento , expanda el grupo Formatos personalizados y parámetros de calibración y seleccione la opción Cambiar . Busque en la lista de Cambios en los tamaños de papel estándar en la parte inferior de la ventana el formato que necesita, y en la lista en el campo de texto Al cambiar los tamaños de papel estándar , verá el tamaño del área de impresión para el dispositivo de impresión seleccionado y el formato seleccionado (Fig. 13.8). Luego cierre todas las ventanas presionando Esc repetidamente.

La figura 13.8 La ventana Editor de configuración del trazador le permite averiguar el tamaño del área de impresión para el formato y el dispositivo de impresión seleccionados.
5. Es necesario desplazar la línea del rectángulo resultante hacia adentro 1 mm para que se impriman las líneas del marco. Use el comando Similarity para esto, y luego elimine el rectángulo de origen.
6. Divida el rectángulo en segmentos separados utilizando el comando Explotar , y luego deslice la línea vertical izquierda hacia adentro una distancia que proporcione el tamaño interno deseado del área encerrada en el marco. Este tamaño se puede calcular utilizando la fórmula Wpa - 2 × 1 - (Wf - (5 + 20), donde Wpa es el ancho del área impresa y Wf es el ancho del formato. Sustituyendo los valores del formato y el trazador seleccionados en la fórmula, obtenemos un valor de compensación de 408.4 - 2 × 1 - (420 - (5 + 20)) = 11.4 mm.
7. Elimine la línea vertical original, recorte los segmentos horizontales adicionales utilizando el comando Recortar y combine la nueva línea con el resto de las líneas del marco utilizando el modo Cerrar del comando Polred .
8. Ejecute de nuevo el comando Polred , por ejemplo, escribiendo prd o simplemente presionando Intro para repetirlo, y seleccione el rectángulo resultante. Ingrese el Ancho o simplemente sh para ir al modo de detección de ancho de polilínea, y luego ingrese 1 para hacer que la polilínea de 1 mm de ancho.
9. Presione Enter para completar el comando Polred .
10. Vaya a la hoja Modelo haciendo clic en la etiqueta de esta hoja.
¿CÓMO SE PUEDE CREAR UNA HOJA NUEVA EN AUTOCAD?Se le indicará en la línea de comando: "Ingrese el parámetro para la hoja [Copiar / Eliminar / Nuevo / Plantilla / Renombrar / Guardar / Instalar /?

 Главная
Главная
 Статистика
Статистика
